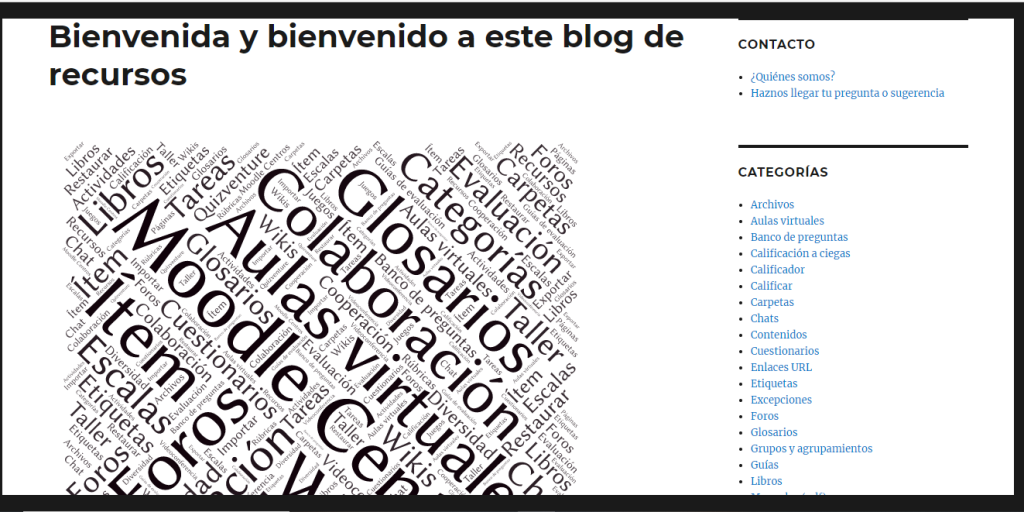RUTAS Y VÍDEOS EXPLICATIVOS DEL MOODLE CENTRO
PROFUNDIZACIÓN (II)
CONFIGURAR EL CALIFICADOR Y CALIFICAR
1.1. Presentación del módulo
¿Qué intención anima este módulo? ¿Por qué comenzamos el curso abordando la evaluación? ¿Cuál es la estructura del módulo?:
1.2. Configurar el calificador
La calificación en las Aulas virtuales mediante el calificador de Moodle Centros.
1.2.1. ¿Por qué usar el calificador de Moodle?
¿Cuáles son las ventajas de emplear el calificador Moodle en el seguimiento, la calificación y la evaluación del alumnado matriculado en nuestros cursos?:
1.2.2. Del Proyecto educativo al calificador Moodle
El calificador Moodle es el último paso técnico de un proceso pedagógico. Recordemos los elementos esenciales de la reflexión que nos conduce al diseño del calificador de nuestro curso:
1.2.3. Número ID o de identificación
¿Qué es el número ID o de identificación? ¿Qué importancia tiene en el diseño del calificador de Moodle?:
1.2.4. Añadir categorías de calificación
¿Qué son las categorías de calificación? ¿Qué función cumplen en el calificador de Moodle Centros? ¿Cómo se añaden y editan?:
1.2.5. Categorización de actividades
Una vez que he añadido las categorías en el calificador, ¿cómo asigno una categoría a las actividades y tareas para así obtener automáticamente las calificaciones parciales y globales de mi alumnado?:
1.2.6. Ítems de calificación
¿Qué es un ítem de calificación? ¿Cuántos tipos hay? ¿Cuál es su utilidad? ¿Cómo los añado al calificador?:
1.2.7. Cambiar la categorización de una categoría
¿Cómo podemos cambiar la categorización de una categoría del calificador? Es decir, ¿cómo podemos mover una categoría de un lugar a otro del calificador?:
1.2.8. Importar el calificador
¿Cómo puedo copiar el calificar de uno de mis cursos en otro?:
1.3. Calificar actividades y calcular calificaciones
1.3.1. Calificar los tipos de actividades
¿Cómo podemos calificar los distintos tipos de actividades mediante el uso del calificador?:
1.3.2. Calificar con escalas
¿Qué son las escalas? ¿Cómo crearlas? ¿Cómo usarlas para calificar actividades y categorías?:
1.3.3. Cálculo de calificaciones
¿Cómo calculamos las notas parciales y globales de nuestro alumnado?:
1.3.4. Cálculo de calificaciones con fórmulas
¿Cómo cálcular la nota de una categoría o subcategoría recurriendo al uso de las fórmulas? ¿Cuándo es adecuado recurrir a las fórmulas?:
Rentabilizar el trabajo: gestión de recursos y actividades
2.1. Rentabilizar el trabajo: gestión de recursos y actividades
2.1.1. Duplicar contenidos
¿En qué consiste la duplicación de contenidos y qué utilidad nos ofrece?:
2.1.2. Importar contenidos
¿Qué es la importación de contenidos? ¿Cuál es su utilidad? ¿Cómo se realiza?:
2.1.3. Exportar y restaurar contenidos
¿En qué consiste la exportación y restauración de contenidos? ¿Cuál es su utilidad? ¿Cómo se realiza?:
2.1.4. Restaurar un curso de Moodle 2 en Moodle Centros
¿Cómo exportar los cursos que he creado en Moodle 2 a Moodle Centros?:
2.2. Gestionar el banco de preguntas
Este apartado del módulo 2 presenta una descripción de los elementos y de la estructura del banco de preguntas y desarrolla algunos procedimientos para gestionar con eficiencia este recurso.
2.3.1. Elementos y usos del banco de preguntas
¿Qué es el banco de preguntas y qué utilidades nos ofrece?:
2.3.2. Editar categorías del banco de preguntas
¿Cómo se crean y gestionan las categorías del banco de preguntas?:
2.3.3. Exportar preguntas
¿Cómo podemos exportar preguntas desde nuestro banco de preguntas? ¿Cómo generamos una copia de seguridad de nuestras preguntas?:
2.3.4. Importar preguntas
¿Cómo podemos enriquecer nuestro banco de preguntas mediante la importación de preguntas?:
TAREAS Y CUESTIONARIOS PARA ATENDER A LA DIVERSIDAD
3.1. Gestión de grupos y agrupamientos
Se aborda la gestión de grupos y agrupamientos en los dos niveles:
-
-
- A nivel global o de curso.
- A nivel individual o de actividad.
-
3.1.1. Utilidad del uso de grupos
Moodle ofrece la posibilidad de organizar a los y las estudiantes en grupos. Esta opción es muy útil cuando impartimos la misma materia en grupos clase diferentes, cuando varios docentes compartimos la misma materia o, incluso, cuando queremos trabajar cooperativamente con el alumnado agrupado en equipos.
Entre las ventajas que nos ofrece trabajar con grupos en Moodle podemos citar:
-
-
-
Si impartimos la misma asignatura en clases diferentes, podremos filtrar actividades e informes, como los que se generan desde el Libro de calificaciones, para ver solamente al alumnado de una clase.
-
Si varios docentes impartimos la misma asignatura en distintas clases, podemos filtrar igualmente actividades y el Libro de calificaciones por clases, pero también podemos compartir contenidos, recursos, banco de preguntas…, y realizar actividades cooperativas conjuntamente, para que después cada docente pueda calificar al alumnado de su grupo.
-
Al tener al alumnado agrupado, podemos asignar una actividad o recurso o sección/tema particular solo a una clase o a un conjunto de usuarios. Las actividades o temas específicos para cada grupo se pueden hacer visibles solo para los y las estudiantes de ese grupo. Esta posibilidad facilita mucho la atención a la diversidad.
-
Se puede ofrecer información general a todo el alumnado matriculado en la asignatura sin tener que duplicarla en cada clase. El manejo de diferentes fechas de entrega de tareas, de realización de cuestionarios y demás actividades que requieran un tiempo en particular se puede gestionar fácilmente introduciendo especificaciones y concreciones distintas para cada grupo.
-
-
3.1.2. Niveles de grupo
Podemos trabajar con grupos en dos niveles: global o de curso e individual o de actividad:
-
-
-
-
El nivel global o de curso implica la configuración de grupos para todos los elementos del curso (recursos, actividades, secciones/temas…). Es decir, al definir el modo de grupo a nivel de curso, este modo se constituirá en el modo por defecto para todos los elementos definidos en el curso o aula -obviamente, solo si decidimos configurar el recurso, la actividad o la unidad en la opción de «grupos». El nivel global o de curso se establece en la configuración del curso, como ya veremos. Al realizar esta configuración podremos optar entre forzar el modo de grupo o no hacerlo, lo que tendrá repercusiones en la configuración de grupos en el nivel individual o de actividad, aspecto en el que también profundizaremos.
-
-
-
-
-
-
El nivel individual o de actividad implica la configuración de grupos para un recurso o actividad en que se pueda aplicar esta opción. Si en el nivel global o de curso se ha optado por forzar el modo de grupo, entonces la opción para definir el modo de grupo para las actividades no estará disponible, pues todas las actividades que se configuren en formato de grupos, tendrán necesariamente el modo de grupo general establecido para el curso. Por el contrario, si en el nivel global o de curso se ha optado por no forzar el modo de grupo, entonces podremos decidir el modo de grupo que aplicaremos al diseñar cada recurso o actividad.
-
-
3.1.3. Modos de grupo
Los grupos en un curso o aula virtual pueden funcionar de tres modos:
-
-
-
-
No hay grupos. Esta opción implica que no se opera en modo grupos.
-
-
-
-
-
-
-
Grupos visibles. Con esta opción cada estudiante trabaja dentro de su propio grupo y también puede ver las actividades de los otros grupos, aunque no puede participar en ellas.
-
-
-
-
-
-
-
Grupos separados. Con esta opción cada estudiante trabaja dentro de su propio grupo y desconoce la existencia del resto de estudiantes que están en otros grupos.
-
-
-
¿Qué repercusiones tiene cada modo de grupo en la práctica?
-
-
- Con grupos visibles, los estudiantes podrán ver lo que están haciendo otros grupos, aunque no podrán participar en las actividades de esos otros grupos.
-
-
-
- Con grupos separados, los estudiantes no saben lo que están haciendo los otros grupos.
-
3.1.4. Crear grupos y agrupamientos
3.1.5. Crear grupos y agrupamientos manualmente
Veamos el proceso de creación manual de grupos a través del siguiente vídeo:
3.1.6. Crear automáticamente grupos y agrupamientos
Para crear automáticamente grupos y agrupamientos necesitamos configurar unos elementos. En la página Crear grupos automáticamente aparecen tres menús desplegables: General, Miembros del grupo y Agrupamientos. Analicemos los elementos de cada uno de ellos:
En General encontramos estos elementos:
-
-
-
- Esquema de denominación. Se pueden determinar dos esquemas para nombrar los grupos: por letras (Grupo A, Grupo B…) o por números (Grupo 1, Grupo 2…). Para nombrar los grupos con letras utilizamos la expresión “Grupo @”; mientras que para nombrarlos por números usamos la expresión “Grupo #”. Incluso, la palabra “Grupo” puede ser sustituida por otra palabra o conjunto de palabras. Por ejemplo, si utilizamos la expresión “Equipo de trabajo #” se crearán grupos con el siguiente esquema de nombres: Equipo de trabajo 1, Equipo de trabajo 2…
-
-
-
-
-
- Creación automática basada en. Con este elemento decidimos si crear un número determinado de grupos o que cada grupo contenga un número determinado de estudiantes.
-
-
-
-
- Número de grupos o miembros por grupo. En este último elemento concretamos el número de grupos que se van a crear o el número de miembros que debe tener cada grupo, según lo que hayamos especificado en el elemento anterior.
-
En el menú Miembros del grupo podremos concretar los siguientes elementos:
-
-
-
- Seleccionar los miembros con rol. Aunque en Moodle Centros nos aparecen distintos roles que seleccionar, solo nos afecta tres opciones: Todos, Profesor, Estudiante. Este último será el que nos interese desde el nivel curso, pues en nuestros cursos pretendemos agrupar a nuestro alumnado.
-
-
-
-
-
- Seleccionar miembros de la cohorte. Esta opción no nos incumbe. Una cohorte es un grupo de usuarios. Las cohortes se utilizan para la matriculación masiva de usuarios en Moodle.
-
-
-
-
-
- Seleccionar miembros del agrupamiento. Esta opción nos aparecerá si previamente hemos configurado algún agrupamiento y sirve para seleccionar únicamente a los miembros de los grupos de un agrupamiento en particular.
-
-
-
-
-
- Seleccionar miembros del grupo. Al igual que en la opción anterior, esta aparece si previamente se han creado grupos. En Moodle Centros aparecen los grupos de alumnos y alumnas constituidos en Séneca, pues se conecta son ese sistema para el enrolamiento automático de estudiantes.
-
-
-
-
-
- Asignar miembros. Esta opción nos ofrece cinco posibilidades para asignar automáticamente miembros a los grupos: No asignación, Al azar, Alfabéticamente por nombre y apellidos, Alfabéticamente por apellidos y nombre y Alfabéticamente por número de ID. Todas las posibilidades se explican por sí solas. Solo destacaremos que podemos crear grupos sin necesidad de asignarles miembros para, posteriormente, realizar manualmente la asignación según otros criterios no recogidos aquí.
-
-
-
-
-
- Evitar el último grupo pequeño. Al seleccionar los miembros por grupo, dependiendo del número de usuarios en el curso, el último grupo podría terminar con un número de miembros significativamente menor que el resto. Si activamos la opción “Evitar el último grupo pequeño”, Moodle evitará que el último grupo tenga un número de miembros inferior al 70% de los miembros asignados a los otros grupos. Para ello, los miembros que se asignarían a ese último grupo se reparten entre los grupos anteriores.
-
-
-
-
-
- Ignorar usuarios en grupos. Si seleccionamos esta opción invalidamos las posibilidades ofrecidas en los elementos “Seleccionar miembros del agrupamiento” y “Seleccionar miembros del grupo”.
-
-
-
-
-
- Incluir únicamente matrículas activas. Esta opción aparece activada por defecto para evitar incluir en los grupos a estudiantes matriculados, pero que tienen limitado el acceso al curso.
-
-
En el menú Agrupamientos encontramos dos elementos:
-
-
-
- Agrupación de grupos creados automáticamente. Con esta opción podemos crear automáticamente un agrupamiento con los grupos que se creen.
-
-
-
-
-
- Nombre del agrupamiento. Obligatorio si hemos decidido generar un agrupamiento automático.
-
-
Veamos el proceso en el siguiente vídeo:
3.1.7. Importar grupos
Para importar grupos necesitamos previamente generar un archivo CSV (Comma Separated Values). Para generar este tipo de archivos como soporte de la importación de grupos te ofrecemos este enlace.
Una vez que tengamos creado el archivo, el proceso de importación es sencillo, similar a subir cualquier tipo de archivo a Moodle. Básicamente, son dos pasos:
-
-
- Primero. Pulsamos sobre el botón Importar grupos:
-

-
-
- Segundo. Subimos el archivo, ya sea mediante “arrastrar y soltar” el archivo dentro de la caja, o pulsando “Seleccione un archivo” y subiéndolo con el “Selector de archivos”:
-

3.1.8. Uso de grupos y agrupamientos en las actividades
Recordemos que, si en la configuración del curso hemos elegido la opción Forzar el modo de grupo, todas las actividades aparecerán con la configuración de modo de grupo que hayamos seleccionado en el curso y no podremos cambiarla.
En el caso de que en los ajustes del curso hubiéramos elegido no forzar el modo de grupo, en cada una de las actividades podremos seleccionar el modo de grupo que queramos, independientemente del que elegimos para el curso. Esta configuración se realiza en el bloque “Ajustes comunes del módulo” que aparece en todas las actividades.
Veamos en tres situaciones concretas la utilidad de trabajar con grupos en una actividad:
-
-
- Primero. Ventajas para visualizar la información. Al configurar una actividad en grupos separados o grupos visibles vamos a poder filtrar la calificación y la información del mismo modo que se ha explicado a nivel curso, pero solo para esta actividad. Esto se realizará, dentro de los ajustes de la actividad, en el bloque Ajustes comunes del módulo, como hemos avanzado arriba. Las siguientes capturas ilustran este proceso.
-


-
-
- Segundo. Ventajas para la entrega de trabajos por equipos. Podemos diseñar una actividad para que los estudiantes trabajen cooperativamente en equipos y entreguen una tarea final. Esto se realizará, dentro de los ajustes de la actividad, en el bloque “Configuración de entrega por grupo”. Veamos este proceso en el siguiente vídeo:
-
-
-
- Tercero. Ventajas para la atención a la diversidad. Podemos crear actividades que aborden el trabajo de un mismo criterio de evaluación con distintos grados de dificultad y asignarlas a los estudiantes, previamente agrupados según sus distintas capacidades y/o calificaciones obtenidas anteriormente. Esto lo veremos en el libro 3.2. Gestión de restricciones y excepciones.
-
3.2. Gestión de restricciones y excepciones
La gestión de restricciones y excepciones en temas, actividades y recursos.
3.2.1. ¿Qué son las restricciones?
3.2.2. Utilidad de las restricciones
Las restricciones de acceso son una herramienta de que el profesorado organice el aprendizaje. Es decir, con las restricciones conseguimos diseñar itinerarios de aprendizaje, indicándoles a los y las estudiantes qué deben hacer y en qué orden. Se trata de una guía.
Por otro lado, las restricciones nos permiten generar distintos itinerarios o rutas alternativas en función de los logros que va alcanzando nuestro alumnado. Por ejemplo, podemos diseñar rutas de refuerzo y/o recuperación y rutas de ampliación de los elementos curriculares que trabajamos. Nuestro alumnado puede, así, seguir una u otra en función de sus necesidades de aprendizaje.
En definitiva, el uso de las restricciones nos permite diseñar experiencias de aprendizaje individualizadas que atiendan las necesidades particulares de nuestro alumnado. Nos facilita la atención a la diversidad.
3.2.3. Tipos de restricciones
En cualquier elemento de Moodle que soporte el uso de restricciones nos vamos a encontrar con las siguientes posibilidades:

Hay que advertir, no obstante, que la restricción Finalización de actividad solo aparecerá cuando, previamente, en Administración del curso –> Editar ajustes, en el bloque Rastreo de finalización hayamos activado la posibilidad de permitir el rastreo del grado de finalización, tal y como se muestra en la siguiente imagen:

3.2.4. Restricción por fecha
La restricción por fecha permite determinar a partir de qué día y hora los y las estudiantes tendrán acceso a la actividad o recurso, y hasta cuándo podrán acceder.
La diferencia entre esta restricción y las condiciones de temporalización de las actividades, recogidas en la sección Disponibilidad de los ajustes de la actividad (“Permitir entregas desde”, “Fecha de entrega” y “Fecha límite”), es que estos últimos parámetros regulan las fechas de entrega de las actividades, permitiendo al mismo tiempo que los y las estudiantes vean la actividad, mientras que las restricciones por fecha impiden la visualización de la actividad fuera del período marcado.
3.2.5. Restricciones vinculadas a actividades y recursos previos
En este apartado veremos las restricciones por finalización de actividad y por calificación.
- La restricción por finalización de actividad permite el acceso a una actividad en función de si un o una estudiante ha finalizado o no una actividad o recurso anterior. Para que esta restricción esté operativa deben darse dos condiciones:
-
-
-
-
-
- En primer lugar, debe estar habilitado el Rastreo del grado de finalización en la sección Rastreo de finalización en los ajustes del curso (como hemos visto en el apartado 3.2.3).
-
-
-
-
-
-
-
-
- En segundo lugar, debe estar habilitado el Rastreo de finalización en la sección Finalización de la actividad de la actividad o recurso que vamos a usar como condición para acceder al recurso en cuestión.
-
-
-
- Mediante la restricción por calificación podemos condicionar el acceso a una actividad o recurso a la obtención de una calificación en actividades realizadas previamente. Podemos especificar una condición acerca de cualquier calificación en el curso, sea la calificación total del curso, la calificación de una actividad concreta o la calificación creada manualmente en un ítem de calificación.La calificación se expresa en porcentaje, ya sea un valor mínimo requerido y/o un valor máximo. La actividad, recurso o tema solo estará disponible cuando el estudiante alcance la calificación especificada o se encuentre comprendida en el rango de números especificados.También podemos dejar en blanco esos valores. En este caso, el acceso se permitirá cuando el alumnado esté calificado en la actividad que genera la condición, independientemente de la calificación alcanzada. Esto significa que los estudiantes que no hayan obtenido una calificación no podrán acceder. Esta manera de restringir el acceso puede ser conveniente cuando queramos que el alumnado no solo haya visto, sino que también haya realizado la actividad que condiciona el acceso, independientemente de la calificación obtenida. Así permitimos el acceso a todo el alumnado que haya realizado la actividad, incluso cuando haya obtenido una nota negativa.
3.2.6. Restricciones vinculadas a las características individuales y colectivas de los usuarios
En este apartado tratamos de las restricciones por el perfil de usuario, por grupos y por agrupamientos:
-
- La restricción por perfil de usuario permite dar acceso a una actividad o recurso en función de los datos de perfil de un estudiante: nombre, apellidos, correo, etcétera. De este modo, podemos dar acceso a una actividad o recurso a un solo estudiante o, por ejemplo, a los y las estudiantes que coincidan en nombre o apellidos.
-
- La restricción por grupo nos permite mostrar la actividad o recurso a un grupo determinado o a cualquiera de los grupos que existan en el curso o aula.
- La restricción por agrupamiento nos permite mostrar la actividad o recurso a los grupos que pertenezcan a un agrupamiento determinado.
Los grupos deben estar habilitados en el curso para que las restricciones por grupo y por agrupamiento estén disponibles.
3.2.7. Conjunto de restricciones
Una vez definida cualquiera de las anteriores restricciones, que podemos considerar simples, podemos agregar más restricciones pulsando nuevamente sobre Agregar restricción. Si tenemos definidas más de una restricción simple, entonces podemos especificar si queremos que se cumplan todas las restricciones o solo cualquiera de ellas para que el alumnado pueda acceder al recurso o actividad en cuestión.
Además, Moodle nos ofrece la posibilidad de tratar un conjunto de restricciones como si fuera una sola, pulsando sobre Conjunto de restricciones. Esta opción nos permitirá configurar reglas más complejas que la simple suma de restricciones.
Veremos un ejemplo en el apartado 3.2.10 de este libro.
3.2.8. Ocultar las condiciones
Cada vez que definimos una restricción tenemos la posibilidad de discriminar la información que ofrecemos al alumnado en la página principal del curso. Esto lo podemos hacer pulsando sobre el icono en forma de ojo que aparece a la izquierda de la restricción y que tiene dos opciones: abierto o cerrado
-
-
- Si el ojo está cerrado, el alumnado que no cumpla esa condición no verá nada del tema, recurso o actividad.
- Si el ojo está abierto, el alumnado que no cumpla esa condición, aunque no tenga acceso, verá que existe ese tema, actividad o recurso y dispondrá de la información sobre los requisitos que debe cumplir para acceder.
-
El ojo cerrado tiene prioridad. Por ejemplo, podríamos configurar dos condiciones de acceso a una actividad, una basada en la fecha (con el ojo cerrado) y otra basada en completar una actividad previa (con el ojo abierto). De esa manera, la actividad no aparecerá en absoluto hasta la fecha. Llegada la fecha, la actividad se mostrará e informará de que el alumnado necesita completar la otra actividad para poder acceder.
Si establecemos que el alumnado pueda acceder cuando cumpla cualquiera de las restricciones, solo tendremos la posibilidad de ocultar o mostrar la información completa, pero no podremos ocultar o mostrar cada restricción individualmente.
3.2.9. Uso de restricciones simples
En este vídeo analizaremos cómo gestionar las restricciones simples y en el siguiente nos ocuparemos del uso de un conjunto de restricciones.
3.2.10. Uso de un conjunto de restricciones
3.2.11. Gestión de excepciones en tareas y cuestionarios
Las excepciones nos permiten individualizar, por grupo o estudiante, las condiciones de entrega y realización de tareas y cuestionarios.
En una tarea solo podemos configurar las fechas de apertura y de entrega. Sin embargo, los cuestionarios nos permiten ajustar más las condiciones de su realización a las necesidades individuales del alumnado.
El siguiente vídeo nos muestra, desde un punto de vista práctico, la configuración de excepciones en un cuestionario:
TRABAJO COLABORATIVO Y COOPERATIVO CON MOODLE
4.1. Glosarios
Definición, tipos y aplicaciones de glosarios en Moodle Centros. Su diseño, seguimiento y evaluación.
4.1.1. Definición y tipos de glosarios
¿Qué son los glosarios de Moodle? ¿Cuántos tipos hay? ¿Qué utilidades ofrecen para nuestra docencia?:
4.1.2. Diseño y gestión de glosarios
¿Cómo podemos diseñar los tipos de glosarios que nos ofrece Moodle? ¿Qué consecuencias tiene el diseño en la gestión del glosario?:
4.1.3. Calificación de glosarios
¿Cómo configurar la calificación de un glosario? ¿Cómo aplicar esa calificación a las publicaciones del alumnado?:
4.1.4. Editar una entrada del glosario
¿Cómo editar una entrada en el glosario? ¿Cómo comentar la entrada de otro participante en el glosario?:
4.1.5. Editar categorías del glosario
¿Qué son las categorías del glosario? ¿Para qué sirven? ¿Cómo se editan?:
4.2. Foros
Definición, tipos y aplicaciones de los foros en Moodle Centros. Su diseño, seguimiento y evaluación.
4.2.1. ¿Por qué usar los foros?
¿Qué ventajas y beneficios educativos nos proporcionan los foros? ¿Cuál es su rentabilidad pedagógica?:
4.2.2. Tipos de foros
¿Qué tipos de foros nos ofrece Moodle Centros? ¿Qué características y utilidades nos ofrece cada uno de ellos?:
4.2.3. Diseñar foros
¿Cómo diseñar un foro? ¿Qué posibilidades educativas nos ofrecen las distintas opciones de diseño?:
4.2.4. Calificar foros
¿Cómo configurar la calificación de los foros? ¿Cómo calificar las intervenciones del alumnado en los foros?:
4.3. Wikis
Definición, tipos y aplicaciones de los wiki en Moodle Centros. Su diseño y seguimiento.
4.3.1. ¿Qué es un Wiki?
El término wiki hace referencia a un sitio web en cuya construcción pueden participar, de manera asíncrona, múltiples usuarios.
Etimológicamente, Wiki proviene del hawaiano «wiki wiki», que significa «muy rápido», acepción que imprime el carácter de este tipo de herramienta, pues, de hecho, un wiki es un método ágil y fácil para crear páginas web de manera colaborativa. Cuando creamos un wiki estamos diseñando una web, un conjunto de páginas relacionadas entre sí a través de hipervínculos, por lo que podemos navegar de una página a otra.
La esencia de un Wiki es la colaboración entre varias personas para generar información. La generación de contenido con esta herramienta rechaza la idea de un editor único, no hay una única persona que tenga el control editorial final. Muy al contrario, la comunidad edita y desarrolla su propio contenido, la edición final es fruto del consenso del trabajo de muchas personas sobre un documento.
De esta edición compartida, surge otra de las características más destacables de los wikis, la creación automática de un historial del documento. Cuando alguien realiza una modificación, esta se convierte automáticamente en la última versión, quedando las anteriores almacenadas para su consulta. El texto del wiki permanece así siempre en construcción, con continuas versiones, ordenadas cronológicamente e identificadas por usuario, esto permite comparar versiones, revertir cambios e, incluso, valorar la aportación de cada usuario.
4.3.2. Usos didácticos del wiki
Aunque, como se ha subrayado en el apartado anterior, el wiki se concibe como una herramienta colaborativa, Moodle nos posibilita dos modos de trabajar: «Wiki individual», donde cada usuario puede tener el suyo propio, y «Wiki colaborativo», en el que todos los participantes de un curso trabajan juntos en un único wiki. Además, el wiki colaborativo se puede combinar con el modo de trabajo de grupos y agrupamientos. Estas características, propias de los wiki de Moodle, permiten un amplio abanico de utilidades educativas de los mismos. Veamos algunas de ellas.
Construcción de páginas web sencillas. Los wikis ofrecen una manera sencilla de crear páginas webs, utilizando las competencias digitales que ya posee el alumnado en el uso de procesadores de textos y navegación web.
Redacción de apuntes colectivos. Podemos crear un wiki para que los estudiantes, después de las clases tradicionales, compartan y combinen sus apuntes de clase. Esto posibilita completar la información, profundizar en los conceptos fundamentales y sentar unas bases de construcción cooperativa de conocimiento.
Proyectos de Grupo. En los trabajos en equipos, el wiki se convierte en un espacio que posibilita, con el modo de grupo habilitado, que cada equipo de estudiantes comparta y registre sus investigaciones, desarrolle esquemas y borradores y creen, en último término, el producto final.
Exploración de ideas previas. Mediante el uso de wiki, el brainstormig tradicional se convierte en un brainwriting. Al ser un medio asíncrono, lo que se pierde de espontaneidad y dinamismo de un entorno oral, gana en profundidad intelectual del medio escrito, pues permite al estudiante tener un tiempo suficiente para la reflexión o la investigación sobre la tarea.
Narración colaborativa de historias, creación de proyectos revisados por pares (peer review), portafolios, FAQ o lista de dudas más habituales, diarios individuales de clase (con el modo wiki individual), son algunas de las múltiples posibilidades didácticas que facilita la creación y gestión de un wiki. Seguro que a ti se te ocurren muchas más.
4.3.3. Creación y gestión de wiki en Moodle
El uso de wiki en Moodle tiene dos fases:
- La creación del wiki, propiamente dicha, con la definición y ajustes de los parámetros propios de una actividad de Moodle.
- La configuración de la página principal y la creación de contenido.
4.3.3. Creación y gestión de wiki en Moodle
El uso de wiki en Moodle tiene dos fases:
- La creación del wiki, propiamente dicha, con la definición y ajustes de los parámetros propios de una actividad de Moodle.
- La configuración de la página principal y la creación de contenido.
4.3.5. Crear contenido en wiki
La creación de contenido en wiki tiene un proceso diferenciado del resto de actividades y recursos de Moodle, pues no solo es un proceso de añadir información, sino que las acciones que ejecutamos conllevan la creación y gestión de una verdadera web.
En el vídeo que finaliza este apartado veremos el proceso completo de cómo crear páginas en nuestra web (nuestro wiki), cómo enlazar unas páginas con otras, las revisiones que podemos realizar de las distintas versiones de una misma página, la gestión de archivos en el propio wiki e, incluso, el poder de veto, exclusivo del/a docente, para eliminar páginas y ejercer cierto control sobre los contenidos creados por los estudiantes.
Antes de ver el vídeo, introduzcamos un pequeño comentario: para crear páginas en nuestra web, simplemente debemos poner entre dobles corchetes cuadrados el nombre de la página ([[nombre de la página]]).
4.4. La videoconferencia como herramienta para el trabajo colaborativo sincrónico
Hemos visto que los glosarios, los foros y los wikis conforman un conjunto de herramientas que facilitan el trabajo colaborativo en situaciones no presenciales. Junto a estas herramientas, Moodle Centros incorpora otras que permiten el trabajo colaborativo sincrónico: el chat y la videoconferencia.
Los siguientes vídeos nos aproximan al uso de Blackboard Collaborate, herramienta incorporada a Moodle Centros y que posibilita la comunicación y el diseño de actividades de aprendizaje colaborativo y sincrónico.
¿Cómo utilizar Blackboard Collaborate para realizar videoconferencias?
¿Cómo utilizar Blackboard Collaborate para trabajar colaborativamente en pequeños grupos?
La comunicación es el fin fundamental de la videoconferencia en cualquier ámbito. Desde un punto de vista didáctico, además, nos permite implementar actividades de trabajo en equipo salvando la necesidad de concurrencia física.
CALIFICACIÓN AVANZADA: EVALUACIÓN POR COMPETENCIAS
5.1. Métodos avanzados de calificación de tareas
Diseño y uso de los métodos de calificación avanzados.
5.1.1. ¿Qué son los métodos avanzados de calificación?
Se entiende por métodos avanzados de calificación el uso de formularios o plantillas para calcular las calificaciones de las entregas realizadas por el alumnado. Moodle Centros nos ofrece dos métodos de calificación avanzada, que solo están disponibles para ser aplicadas al tipo de actividad llamado tarea:
-
-
-
-
- Guías de evaluación.
- Rúbricas.
-
-
-
En los siguientes apartados veremos cómo crear y configurar una guía de evaluación y, además, explicaremos otros procedimientos avanzados que facilitan nuestra labor de calificación de actividades:
-
-
-
-
- Evaluación a ciegas.
- Workflow.
- Compartir formularios de evaluación.
-
-
-
5.1.2. Guías de evaluación
Veamos en el siguiente vídeo cómo diseñar guías de evaluación y cómo usarlas para calificar tareas:
5.1.3. Calificación anónima (a ciegas)
La calificación anónima o Calificación a ciegas impide al docente conocer la identidad del alumnado en sus entregas. En lugar de sus nombres, los estudiantes aparecen identificados mediante un número generado automáticamente. Este procedimiento está pensado para realizar una evaluación totalmente objetiva de las tareas, pues impide al docente conocer quién es su autor hasta que no haya finalizado la calificación de todas las entregas.
Esta opción se activa en la página de ajustes de la tarea, dentro de la sección Calificación, eligiendo «sí» en el parámetro Ocultar identidad. Podemos observarlo en esta imagen:

¿Qué consecuencias tiene activar «Ocultar identidad»?
Antes de la entrega de la tarea por parte del alumnado, la activación de esta utilidad no tiene ninguna repercusión: podemos volver a los «ajustes de la tarea» y elegir «no» ocultar identidad. Sin embargo, una vez que un estudiante haya realizado su entrega o una vez que el o la docente haya accedido a la tarea para calificar -aunque no haya habido entregas-, entonces:
- En los «ajustes de la tarea» ya no tendremos la posibilidad de modificar la opción «ocultar identidad», tanto si se activó la ocultación como si no se hizo.
- Si en los «ajustes de la tarea» se eligió «sí» ocultar la identidad, entonces, las calificaciones realizadas se mantendrán ocultas a los estudiantes y no se reflejarán en el libro de calificaciones.
- Si se utiliza un método de calificación avanzado (guía de evaluación o rúbrica), los formularios calificados también se mantendrán ocultos para el alumnado.
- No obstante, los comentarios de retroalimentación realizados por profesorado siempre estarán disponibles para el alumnado.
Obviamente, si se eligió «sí» ocultar identidad, en algún momento se debe revelar la identidad de los estudiantes para que estos puedan acceder a su calificación y esta quede reflejada en el calificador. Para ello, se seleccionará la opción «Mostrar la identidad de los estudiantes» en los ajustes de la tarea. Esta decisión de «mostrar la identidad de los estudiantes» puede tomarse una vez concluido el proceso de calificación o durante el proceso, pero una vez activada la opción «mostrar la identidad» ya no se puede volver a ocultar. La siguiente imagen indica el lugar en que aparece la opción de «Mostrar la identidad de los estudiantes», una opción que no nos encontraremos si en los ajustes de la actividad hemos elegido «no» ocultar identidad:

5.1.4. Workflow
¿Para qué sirve el workflow?
Al publicar las calificaciones de una tarea, actividad o prueba, los docentes preferimos ofrecérselas a todo el alumnado al mismo tiempo. En principio, Moodle está configurado para mantener una comunicación continua con el alumnado y, por eso, informa instantáneamente de cualquier cambio registrado en su Libro de calificaciones. Esta situación provoca sucesivas oleadas de información individualizada y nos obliga a calificar a todo el alumnado en un corto espacio de tiempo, lo que en muchas ocasiones es inviable, pues la corrección de, por ejemplo, treinta tareas puede exigirnos varias horas. Así, es habitual que califiquemos la tarea de un alumno y al minuto recibamos un mensaje de otro argumentando que él aún no ha recibido ninguna calificación.
En otras ocasiones, el profesorado quiere ofrecer información al alumnado sobre la situación en que se encuentra la corrección y evaluación de una determinada tarea, y lo quiere hacer con la intención de que el alumnado tome conciencia de que la evaluación de sus tareas implica un proceso de reflexión por parte del profesorado.
Por otra parte, el trabajo interdisciplinar o el hecho de que varios profesores compartan un mismo módulo -lo que es especialmente frecuente en la FP-, hace que varios docentes intervengan en la calificación de una misma tarea y que cada uno la evalúe desde su especialidad o, simplemente, que cada docente califique a una parte del grupo.
Para responder a estas casuísticas, Moodle ofrece el workflow.
¿Qué es el workflow?
El workflow o “flujo de trabajo” es un sistema para controlar el proceso de evaluación.
En primer lugar, el workflow permite establecer fases en el desarrollo del proceso de evaluación. Las fases de calificación en las que se puede encontrar una tarea son: No calificada, En proceso de calificación, Calificación terminada, En revisión, Lista para publicar y Publicada. El alumnado tendrá información en todo momento de la situación en la que se encuentra su tarea, pero no conocerá su calificación hasta que no esté en la fase Publicada. De esta forma, el docente controla que las calificaciones de la tarea se muestren a todo el alumnado al mismo tiempo. Es decir, cuando el docente ha terminado la calificación de todas las tareas, elige Publicada y todo el alumnado recibe su calificación al mismo tiempo.
En segundo lugar, el worflow permite asignar las entregas para que sean calificadas por profesores concretos, repartiendo así la corrección de la tarea entre los docentes.
¿Cómo se activa el workflow?
Esta utilidad se activa en la página de ajustes de la tarea, dentro de la sección Calificación, en los parámetros Usar workflow (flujo de trabajo) de calificaciones y Usar asignación de evaluadores. Podemos observarlo en estas imágenes:


El establecimiento del estado de calificación en que se encuentra la tarea y la asignación concreta de un evaluador se puede realizar de forma masiva desde la página Ver/Calificar todas las entregas o bien, de forma individualizada para cada estudiante, en la página de Calificación de la tarea, como se muestra en las siguientes capturas:



5.1.5. Compartir formularios
Un atractivo de Moodle es la posibilidad de generar experiencias de trabajo colaborativo, tanto entre estudiantes como entre docentes. Un modo de enriquecer nuestra labor es precisamente compartiendo con otros docentes nuestros diseños de actividades, preguntas, procedimientos de evaluación…
Sin embargo, cuando creamos un formulario de calificación (guía de evaluación o rúbrica), Moodle no nos permite compartirlo de forma directa con el resto del profesorado. La utilidad de compartir con otros docentes plantillas de formularios que hemos creado está actualmente deshabilitada. Como docente sí que puedo utilizar en cualquiera de mis cursos las guías de evaluación o rúbricas que yo he diseñado (ver el apartado «5.2.1. Calificar con rúbricas»), es decir, sí dispongo de mis creaciones para reutilizarlas y modificarlas en cualquier curso y actividad, pero no puedo compartirlas directamente con otros docentes.
Entonces,
¿Cómo compartir mis formularios con otros y otras docentes?
Un solución práctica para exportar/importar formularios de calificación es crear una tarea vacía y adjuntarle el formulario. Posteriormente, esta tarea puede ser exportada mediante una copia de seguridad normal (en formato .mbz) y compartirse. La restauración de esa tarea incorpora el formulario de calificación adjunto, que así puede ser utilizado como plantilla por otro u otra docente. Es un método indirecto pero eficaz.
5.2.1. Utilidad de las rúbricas digitales
¿Qué utilidad tienen las rúbricas digitales? ¿Cómo se aplican a la calificación de tareas? ¿Cómo se evalúa una tarea mediante una rúbrica?:
5.2.2. Diseño de rúbricas para su uso en Moodle
¿Cómo utilizar las rúbricas para evaluar por competencias? ¿Qué utilidad tiene evaluar con rúbricas? ¿Qué beneficios puede tener el alumnado en la evaluación con rúbricas?:
5.2.3. Diseñar una rúbrica en Moodle
¿Cómo se diseña una rúbrica en Moodle? ¿Cómo accedemos a su diseño?:
5.2.4. Evalúa tu rúbrica
Rúbrica para elaborar rúbricas
Para Saber más….
moodle_en_la_enseñanza_presencial
uso_didactico_de_cuestionarios
uso_didactico_de_cuestionarios
Manuales de Moodle Centros editados por la Consejería de Educación y Deporte
Moodle_Centros_Profesorado-09-11-12
Moodle centros_Rol Gestor_20-21-v2
Gestion_Moodle_Centros_Alumnado_v3
Manuales de Moodle – MoodleDocs
Pinchando en la imagen puedes acceder a todos los vídeos del curso
También tendrás acceso a todos los documentos del curso -y no solo a los vídeos- a través del siguiente blog. Dispondrás de ellos siempre que lo necesites y sin tener que acceder a esta aula virtual. Te recomendamos que guardes el enlace para utilizarlo en futuras consultas.
Este blog ofrece muchos otros recursos de Moodle Centros que te permitirán profundizar en las posibilidades de esta plataforma y continuar tu trabajo de manera autodidacta.
En el blog también podrás dejarnos tus preguntas, dudas, comentarios… Será un lugar de encuentro en torno a Moodle Centros:
| Volver al inicio.. | ||